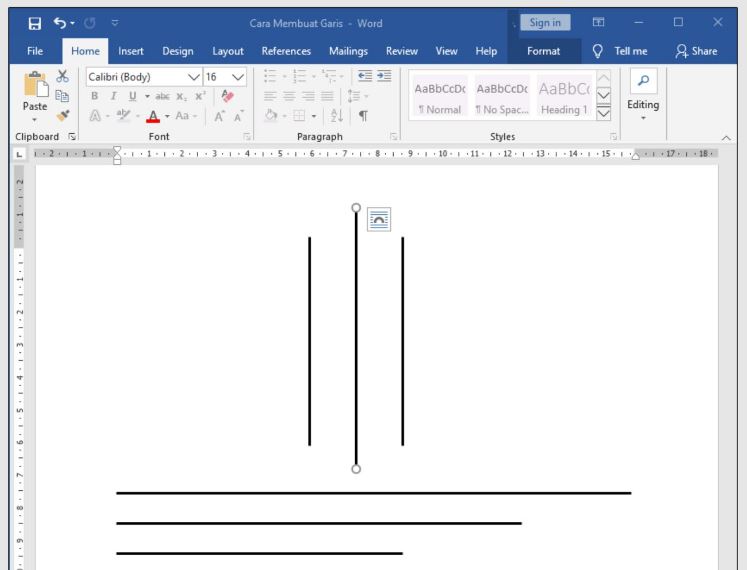KURASI MEDIA – Bagi yang masih kebingungan terkait cara membuat garis di Word, simak ya artikel ini hingga akhir.
Microsoft Word, sebagai alat pengolah kata, menawarkan beragam fitur yang dapat mempermudah pekerjaan penulisan Anda.
Salah satu fitur tersebut adalah kemampuan untuk menyisipkan garis dalam dokumen Anda.
Baca Juga:7 Rekomendasi Android TV Harga Rp2 Jutaan Terbaik 20236 Rekomendasi Headset Gaming Murah dan Terbaik Tahun 2023
Ada beberapa metode yang dapat digunakan untuk membuat garis di Word, dan semuanya menghasilkan efek yang sama.
Anda dapat memilih metode yang paling nyaman terkait dengan cara membuat garis di Word.
Cara Membuat Garis di Word
Menggunakan Fitur Autoformat
Word menyediakan beragam fitur autoformat, yang tidak hanya memperbaiki kesalahan penulisan tetapi juga mengubah beberapa karakter menjadi garis sesuai dengan format yang Anda inginkan. Berikut adalah beberapa format yang bisa Anda gunakan :
– Tiga tanda hubung (—) untuk garis lurus
– Tiga tanda sama dengan (===) untuk garis ganda
– Tiga garis bawah (___) untuk garis tebal
– Tiga tanda bintang (***) untuk garis putus-putus
– Tiga tanda pagar (###) untuk garis tiga bagian dengan bagian tengah tebal
– Tiga simbol tilde atau gelombang (~~~) untuk garis bergelombang.
Anda cukup mengetik tiga hingga empat karakter tersebut, pastikan kursor berada di lokasi yang sesuai, dan kemudian tekan “Enter”.
Word akan secara otomatis mengubah karakter-karakter tersebut menjadi garis sesuai dengan format yang Anda pilih.
Menggunakan Opsi “Underline”
Cara lain yang mudah adalah dengan menggunakan opsi “Underline” yang telah disediakan oleh Word. Langkah-langkahnya adalah sebagai berikut :
– Pilih teks yang ingin Anda beri garis bawah.
– Buka tab “Home”.
Baca Juga:7 Rekomendasi Laptop Terbaik Harga Rp5 Jutaan Tahun 20237 Rekomendasi PC Gaming Murah dan Terbaik Tahun 2023
– Klik ikon “U” dengan garis bawah untuk menambahkan garis bawah pada teks tersebut. Anda juga bisa menggunakan pintasan keyboard “Ctrl+U” untuk mengaktifkan atau menonaktifkan fitur ini.
– Jika Anda ingin mengubah bentuk garis bawah, Anda bisa melakukannya melalui opsi “Underline” di tab “Home”.
Setelah mengklik ikon “U” dengan garis bawah, klik tanda panah ke bawah untuk melihat pilihan berbagai bentuk garis bawah, termasuk garis tipis, garis tebal, dan garis bergelombang.
Menggunakan Tombol “Border”
Tombol “Border” adalah opsi lain untuk membuat garis dalam Word. Anda dapat menggunakan berbagai jenis garis, seperti garis atas, bawah, kanan, atau kiri pada teks Anda. Langkah-langkahnya adalah sebagai berikut :