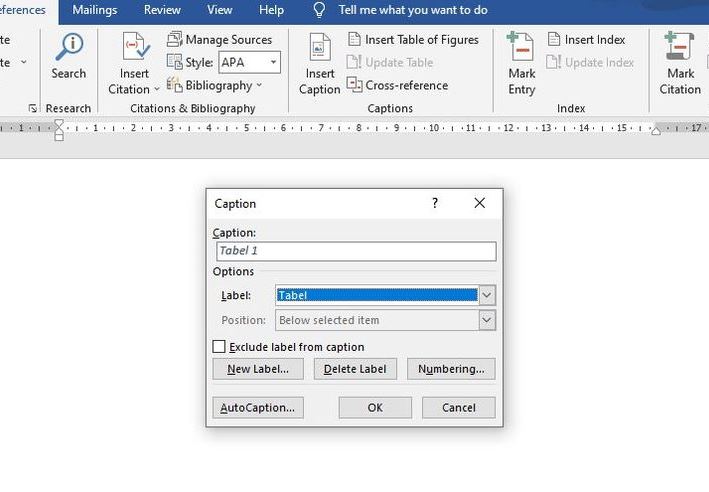Kurasi Media – Bagi sebagian orang pasti masih sulit mengetahui cara membuat daftar tabel otomatis Microsoft Word pasti masih kesulitan.
Dalam proses pembuatan dokumen seperti skripsi, seringkali kita perlu menyisipkan berbagai tabel di berbagai halaman.
Dan penting untuk memiliki daftar tabel yang merinci nama dan lokasi setiap tabel, mirip dengan daftar isi yang mencantumkan bab dan sub-bab serta halamannya.
Baca Juga:5 Cara Menghemat saat Berbelanja di Tokopedia Agar Rekening Tidak KeringTips Lolos Kartu Prakerja Gelombang 62, Login Dashboard prakerja.go.id
Seringkali, orang masih membuat daftar tabel ini secara manual. Ini bisa menjadi tugas yang membosankan dan bisa saja ada tabel yang terlewatkan dalam proses tersebut.
Selain itu, penulisan nomor halaman tabel juga seringkali harus dilakukan secara manual, yang bisa mengakibatkan ketidakteraturan.
Dalam artikel ini, kami akan membahas bagaimana cara membuat daftar tabel secara otomatis menggunakan Microsoft Word.
Dengan metode otomatis ini, daftar tabel akan terlihat rapi dan kamu tidak perlu lagi melakukan penulisan manual.
Membuat Nama dan Nomor Tabel
Sebelum kita dapat membuat daftar tabel otomatis, langkah pertama adalah memberi nama dan nomor pada setiap tabel dalam dokumen. Berikut adalah langkah-langkahnya :
1. Buat tabel seperti biasa dan isi dengan data yang diperlukan.
2. Blok (select) tabel tersebut, lalu klik kanan atau buka menu ‘Reference’.
3. Pilih ‘Insert Caption’ (Sisipkan Caption).
4. Klik ‘New Label’ (Label Baru).
5. Beri nama pada label, misalnya ‘Tabel’ atau ‘Tabel 1.’ atau ‘Tabel 2.’ dan seterusnya.
Baca Juga:Daftar Harga BBM Terkini di SPBU per Bulan OktoberSamsung Galaxy S23 FE 2023 Sebentar Lagi Rilis, Harga dan Spesifikasi Sudah Nongol!
6. Di jendela ‘Caption’, beri nama yang sesuai dengan tabel tersebut, seperti ‘Daftar Nilai Siswa Kelas X’.
7. Pilih posisi caption, apakah di atas (above) atau di bawah (below) tabel.
8. Klik OK, dan label tersebut akan muncul di atas atau di bawah tabel.
Terdapat beberapa tips untuk memberi nama atau nomor pada tabel. Pertama, kamu dapat memberi nomor tabel secara berurutan, seperti Tabel 1, Tabel 2, Tabel 3, dan seterusnya.
Kedua, kamu juga bisa menyesuaikannya dengan bab dalam dokumen. Contohnya, semua tabel dalam Bab I diberi nomor Tabel 1.1, Tabel 1.2, Tabel 2.1, dan seterusnya, sesuai dengan bab yang bersangkutan.