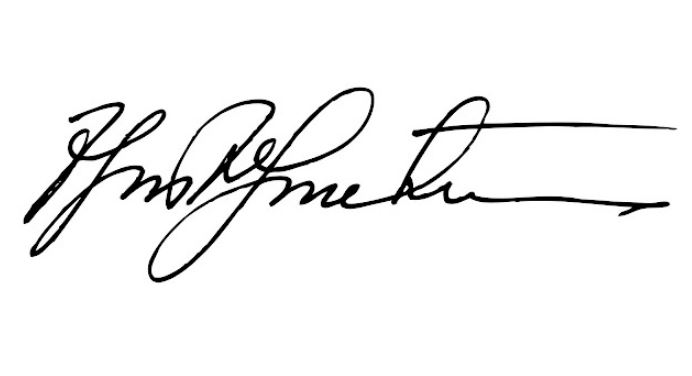KURASI MEDIA – Cara membuat tanda tangan di Word dapat dilakukan dengan mudah tanpa memerlukan aplikasi tambahan.
Tanda tangan, atau sering disebut sebagai ttd, merupakan tanda tulisan yang mengidentifikasi seseorang sebagai pengesah.
Biasanya, tanda tangan diterapkan dalam dokumen penting untuk menunjukkan validitas dan keaslian dokumen tersebut.
Baca Juga:Cara Membuat QRIS di Aplikasi DANA untuk Keperluan BisnisCara Bikin Link Whatsapp Mudah dan Cepat tanpa Menggunakan Aplikasi
Tanda tangan manual sering kali dibuat dengan pena, dikenal sebagai tanda tangan basah.
Namun, di era digital saat ini, ttd dapat dibuat secara digital tanpa perlu menggunakan pena secara manual.
Tanda tangan digital ini dapat disimpan di penyimpanan online seperti GDrive, Cloud, atau galeri HP untuk digunakan kapan saja dibutuhkan.
Dua Cara Membuat Tanda Tangan di Word
Berikut adalah dua cara membuat tanda tangan di Word, yang dirangkum dari berbagai sumber.
Membuat tanda tangan di Word secara langsung
Cara pertama adalah dengan menggambar langsung bentuk tanda tangan di dokumen Word.
Meskipun kurang simetris dan mungkin perlu diedit untuk penampilan yang lebih rapi, cara ini cukup mudah.
- Buka dokumen Word yang ingin Anda tambahkan tanda tangan.
- Klik “Insert” dan pilih “Shapes.”
- Dalam menu “Recently Used Shapes,” pilih “Freeform: Scribble” dengan ikon garis ulir.
- Mulai menggambar bentuk tanda tangan saat ikon plus (+) muncul, pastikan untuk menahan kursor agar garis tanda tangan tidak terputus.
- Setelah itu, pilih “Shapes Outline” dan atur “Weight” untuk memberi tebal pada garis tanda tangan.
- Sampai tahap ini, tanda tangan di Word telah berhasil dibuat, dan Anda dapat mengeditnya agar terlihat lebih rapi.
Membuat tanda tangan di Word dari hasil scan foto
Alternatif lainnya adalah menggunakan hasil scan foto tanda tangan untuk memudahkan penempatannya dan memberikan hasil yang lebih rapi.
- Pindai foto tanda tangan dan simpan file di PC, laptop, penyimpanan online, atau galeri.
- Buka Microsoft Word di PC atau smartphone.
- Klik “Insert” dan pilih “Pictures.”
- Sisipkan foto hasil scan tanda tangan.
- Atur posisi foto tanda tangan sesuai keinginan.
- Klik foto tanda tangan.
- Pilih “Picture Format.”
- Lanjutkan dengan mengklik “Color.”
- Pilih “Set Transparent Color.”
- Terakhir, sesuaikan ukuran tanda tangan agar pas dengan keinginan Anda.